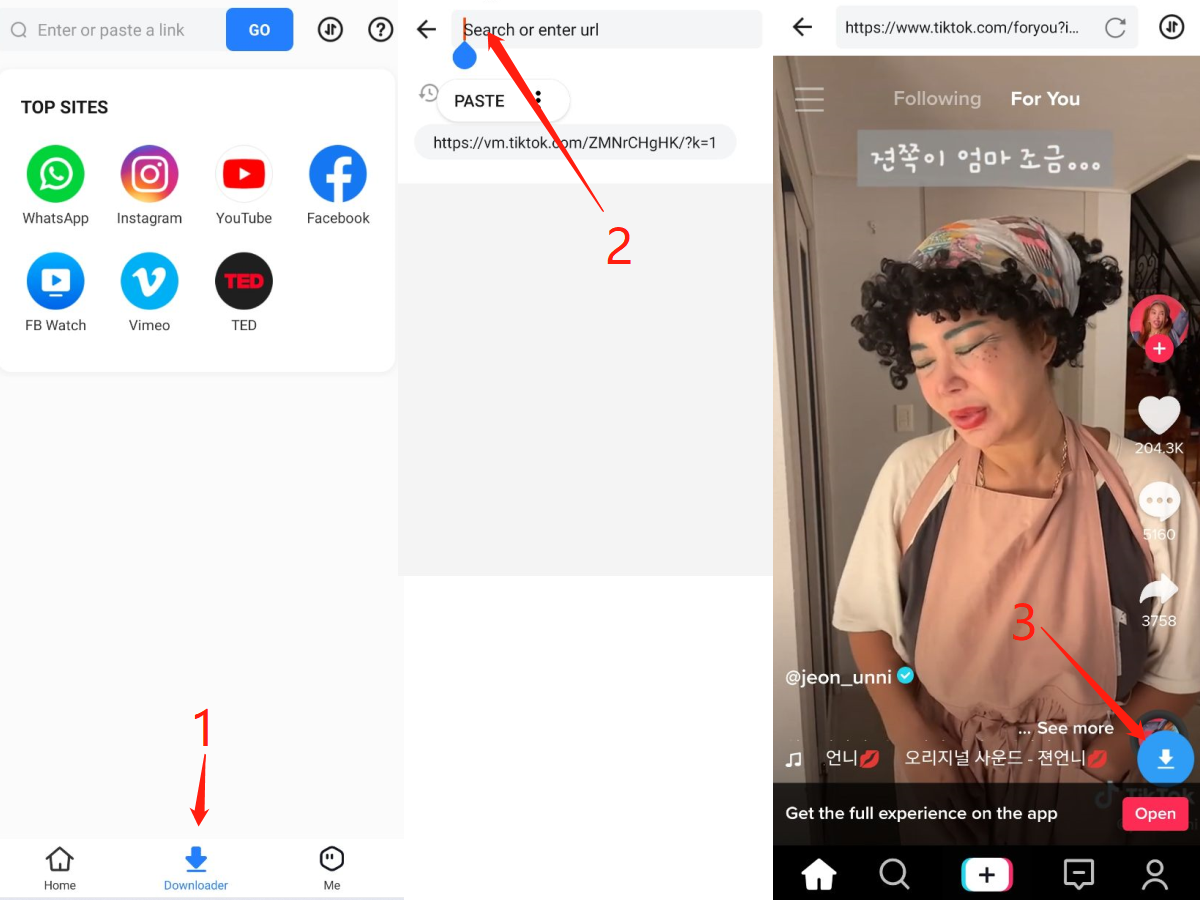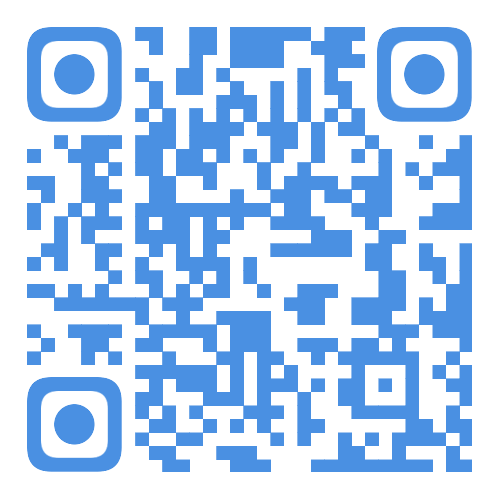How to send webshare shareit to PC?
2022-12-23
How to send webshare shareit to PC?
Have you ever wanted to send files from your phone to your computer without using USB cables or Bluetooth? Webshare ShareIt is an app that allows you to do just that. It’s a quick and easy way to transfer files between devices, without having to rely on physical connections. In this article, we’ll look at how to use Webshare ShareIt to send files from your phone or tablet to your Windows PC. You’ll be sending large files in no time!
What is shareit?
Shareit is a cross-platform app that allows users to share files between devices without the need for a cable or Bluetooth connection. It uses Wi-Fi Direct to establish a connection and can transfer files at speeds up to 20 Mbps.
How to send webshare shareit to PC?
Webshare Shareit is a free file sharing app that allows you to send files between devices without using a USB cable or any other cables. It is available for both Android and iOS devices. You can use it to share photos, videos, music, documents, and other types of files with anyone you want. The app uses Wi-Fi Direct to transfer files between devices.
To share a file using Webshare Shareit, open the app on your device and select the file you want to share. Then, tap on the Share button and select the device you want to send the file to. The recipient will need to have the Webshare Shareit app installed on their device in order to receive the file.
Webshare Shareit is a great way to share files between devices without having to worry about cables or losing data. The app is free to download and easy to use.
How to download Tiktok videos via shareit?
To download TikTok videos via ShareIt, simply follow these steps:
1. Open the ShareIt app on your mobile device and select the TikTok video you wish to download.
2. Tap the "Share" button and then select "ShareIt" from the list of options.
3. Select your PC as the target device and click "Connect".
4. Once connected, click "Receive" on your PC and then "Accept" on your mobile device.
5. The selected TikTok video will now begin downloading onto your PC!